
Rubyパースペクティブの設定から、プログラムの実行まで。
MacのEclipseでRubyインタプリタを使えるようにする方法
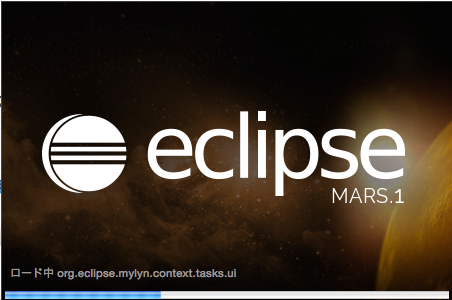
Rubyパースペクティブのダウンロードと設定
Ruby開発キットのインストール
メニューバーのヘルプから、「新規ソフトウェアのインストール(私の環境では英語)」を選択する。
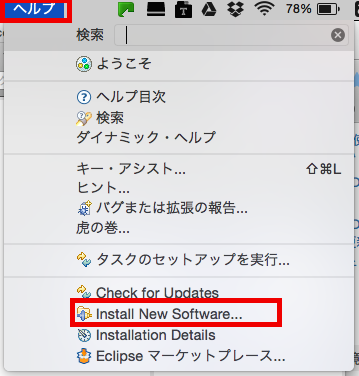
「作業対象」に「すべての使用可能なサイト」を選択。
フィルターに「Ruby」と入力する。
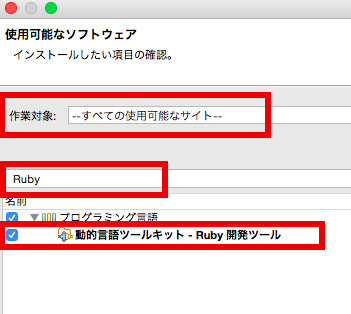
ここで結構、検索に時間がかかるが、Rubyが表示されるまで待つ。
「動的言語ツールキット-Ruby開発ツール」にチェックを入れて、「完了」ボタンを押す。
すると、ツールのダウンロードとインストールが始まる。
プログレスバーが止まったまま何分も待たされたりするが、フリーズしたわけではないので、気長に待つこと。
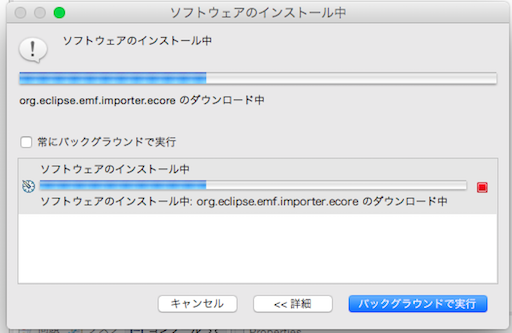
ツールのダウンロードとインストールが終わったら、Eclipseを再起動するように画面が出るので、「はい」を選択する。
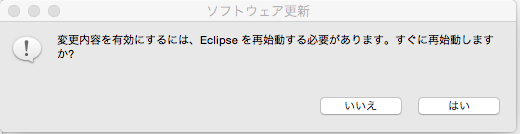
パースペクティブの追加
再度、Eclipseが立ち上がったら、画面右上の「パースペクティブ追加ボタン」を押す。
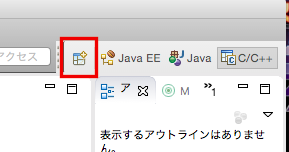
追加できるパースペクティブの一覧から「Ruby」を選択する。

「Rubyパースペクティブ」が追加された。
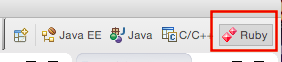
Rubyインタプリタの設定
前記事「MacにRubyをインストールする手順」でインストールしたRubyインタプリタをEclipseに設定する。
メニューバーの「Eclipse」から「環境設定」を開く。
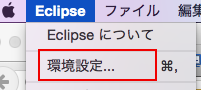
環境設定画面の左のリストから「Ruby」「インタプリタ」を開く。
画面では「インタープリター」と書かれているが、私は「インタプリタ」の方がしっくりくる。
![]()
同じ画面の右の「追加ボタン」を押す。
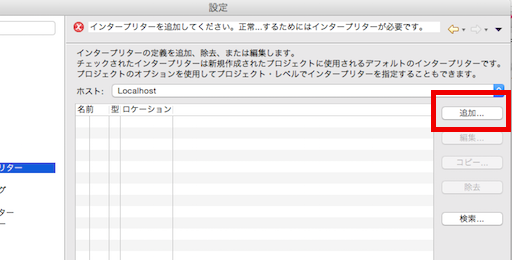
「インタープリターの追加画面」で「参照ボタン」を押す。
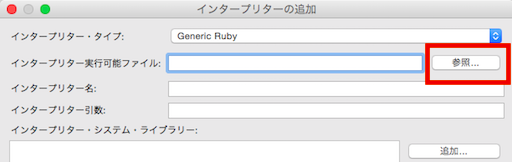
「開く」ダイアログのディレクトリは「ユーザー名」を選択する。
これは、ユーザーのルートディレクトリを開くということ。
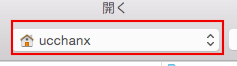
「開くダイアログ」で
「.rbenv」「shims」「ruby」と選択していく。
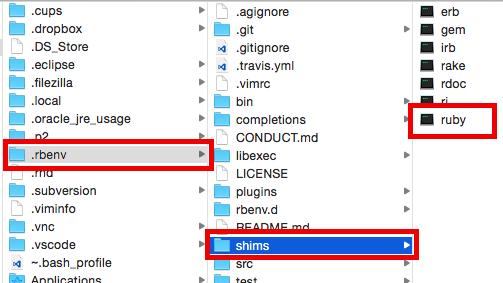
ファイルを選択して、ダイアログを閉じると、設定が反映されているので、「OKボタン」を押す。
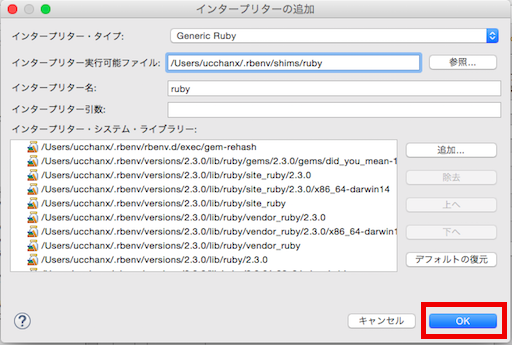
この画面でも、「OKボタン」を押す。
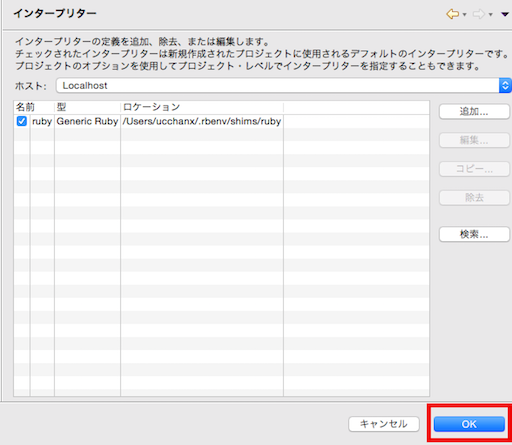
Rubyプログラムの実行テスト
Rubyプロジェクトの作成
「新規プロジェクトの作成ボタン」の三角ボタンを押して、メニューを表示させる。
そして、「Rubyプロジェクト」を選択する。
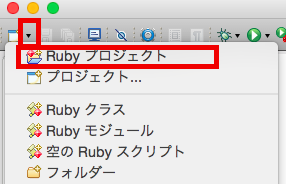
「新規Rubyプロジェクト」のダイアログが表示されるので、プロジェクト名を入力して、「完了ボタン」を押す。
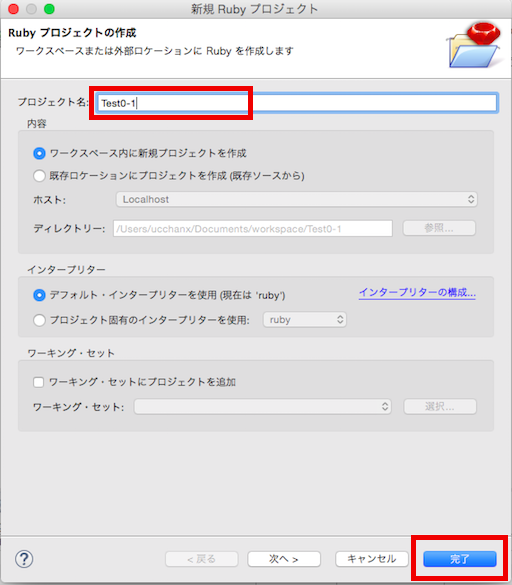
ソースコードの作成
画面左のリストにプロジェクトが表示されるので、そのプロジェクトを右クリック。
「新規」「空のRubyスクリプト」を選択する。
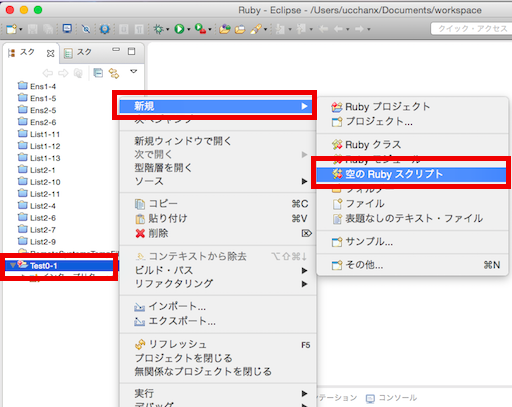
下記、ソースを入力する(単純に1〜10の数字を表示するプログラム)。
|
1 2 3 4 5 |
i=1 while i <= 10 print i, "\n" i = i + 1 end |
※バックスラッシュは「option」キーを押しながら、「¥」キーを押す。
プログラムの実行
緑の再生ボタンを押す。
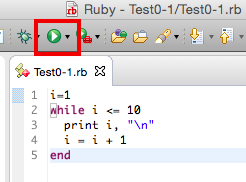
「次を実行」ダイアログで、「Rubyスクリプト」を選択。
「OKボタン」を押す。
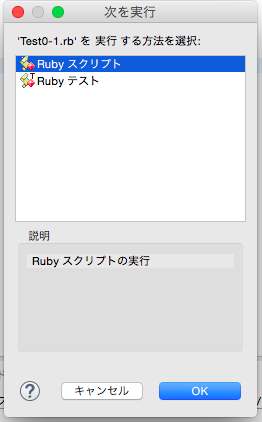
結果が画面下に表示される。
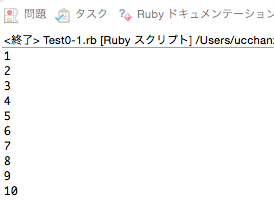
以上。
コメント
この記事へのトラックバックはありません。






この記事へのコメントはありません。