- Home
- SQL Server
- [SQL Server]アンインストール失敗でサービス(インスタンス)が残った場合
[SQL Server]アンインストール失敗でサービス(インスタンス)が残った場合
- 2017/2/4
- SQL Server
- コマンドプロンプト, サービスの削除
- コメントを書く

アンインストールの手順を間違えて、サービス(インスタンス)が残った場合
概要
例えば、SQL Serverなんかは1つソフト入れるにしても10個以上のプログラムが入るし5個くらいのサービスが登録されてしまうのです。
だから、アンインストール時は、主要なプログラムのみ削除されあとはチマチマと手作業でアンインストールしなければならないのです。
SQL Serverをアンインストールするときは、プログラム名「SQL Server 2016」を先にコントロールパネルから削除しなければならないが、手順を間違えると、データベースのインスタンス(サービス)が残ってしまう。
こんな感じ。

アンインストールで失敗すると、このようなサービスが残ったままになる。
サービスを削除する手順
コマンドプロンプトとコントロールパネルを開く
画面左下のWindowsメニューを開くボタンを右クリック
いつも左クリックしてメニューを出しているところを、右クリックすることになる。
するといつもと違うメニューが出てくる(これをコンテキストメニューという)
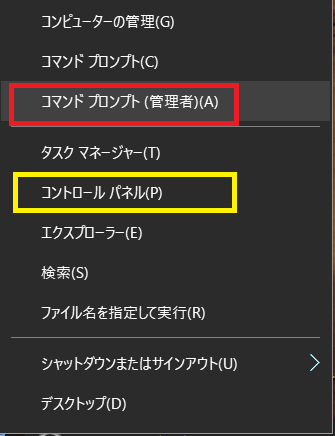
このメニューで「コマンドプロンプト(管理者)」とコントロールパネルを開くこと。
サービスを表示する
コントロールパネルで「管理ツール」を開き、「サービス」を開く。
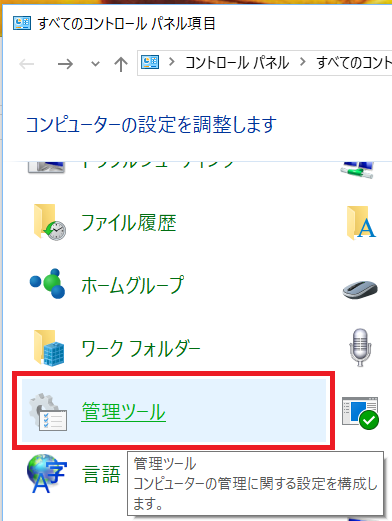
SQLServerの不要なインスタンスを探す
大体インスタンス名はデフォルトでは、「MSSQLSERVER」だったり、「MSSQLSERVER01」だったりするのでわかると思う。
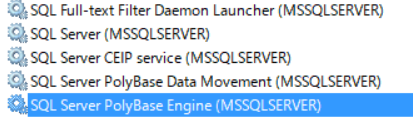
不要なと書いたのは、再インストールした場合にインスタンス名が「MSSQLSERVER01」になり、以前の「MSSQLSERVER」が残っている場合を考えたからである。
消したいサービスを停止しておく
消したいサービスは停止しておくこと。
コマンドプロンプトでサービスを削除する
ここで紹介するコマンドは「通常のコマンドプロンプト」では権限がなくエラーになる。
かならず、前述のように「コマンドプロンプト(管理者)」を起動すること。
まず、サービスを右クリックしてプロパティを表示する。
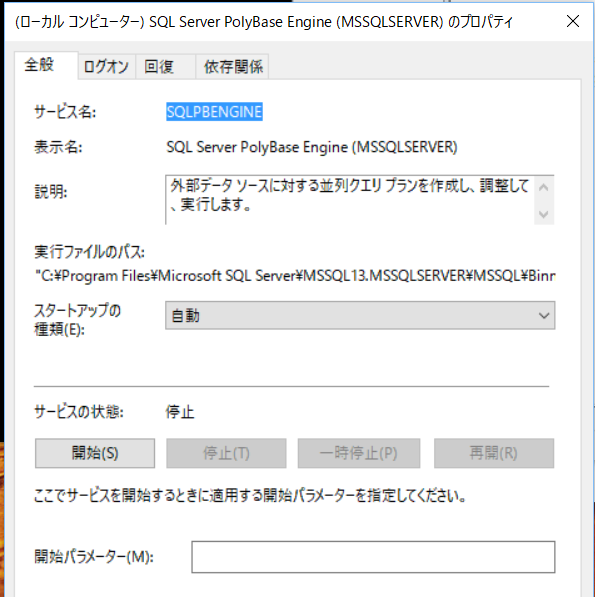
サービス名を選択し、「Ctrl+C」でコピーしておく。
次にコマンドプロンプト(管理者)で、下記のコマンドを実行する。
|
1 |
sc delete "サービス名" |
ダブルコーテーションで括ったサービス名の部分はペーストで貼り付ける。

「SUCCESS」と表示されていれば削除が成功したということである。
サービスの削除に成功したら、一定時間ごとにこのようなエラーメッセージが出る。
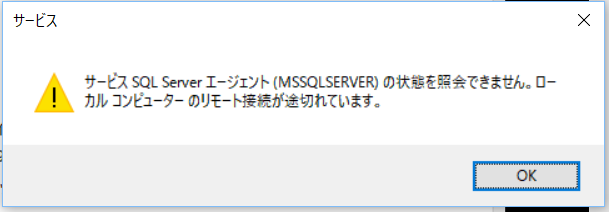
このような手順でインスタンス(サービス)を削除すること。
コメント
この記事へのトラックバックはありません。






この記事へのコメントはありません。